Windows shell: Difference between revisions
→The charms: Not installed by default in Windows Server |
Bring back my grammar fixes while retaining additional edits made by Codename Lisa |
||
| Line 8: | Line 8: | ||
Windows [[Desktop metaphor|Desktop]] is a full-screen [[window (computing)|window]] rendered behind all other windows. It hosts user's [[wallpaper (computing)|wallpaper]] and an array of [[computer icon]]s representing: |
Windows [[Desktop metaphor|Desktop]] is a full-screen [[window (computing)|window]] rendered behind all other windows. It hosts user's [[wallpaper (computing)|wallpaper]] and an array of [[computer icon]]s representing: |
||
;Files and folders |
;Files and folders |
||
: Users and software may store [[computer file]]s and [[folder (computing)|folders]] on |
: Users and software may store [[computer file]]s and [[folder (computing)|folders]] on the desktop. Naturally, on a newly-installed version of Windows, such items do not exist. Software installers commonly place files known as [[file shortcut|shortcuts]] on the desktop, allowing users to launch installed software. Users may also store personal documents on the desktop. |
||
;Special folders |
;Special folders |
||
: Apart from ordinary files and folders, [[special folder]]s |
: Apart from ordinary files and folders, [[special folder]]s may appear on the desktop. Unlike ordinary folders, special folders do not point to an absolute location on the [[hard disk drive]]. Rather, they may open a folder whose location differs from computer to computer (e.g. [[My Documents|Documents]]), a virtual folder whose contents is an aggregate of several folders on disk (e.g. [[Recycle Bin (Windows)|Recycle Bin]] or [[Features new to Windows 7#Libraries|Libraries]]) or a folder window whose content is not files, but rather user interface elements rendered as icons for convenience (e.g. [[My Network Places|Network]]). They may even open windows that do not resemble a folder at all (e.g. [[Control Panel (Windows)|Control Panel]]). |
||
:The special folders that appear on the desktop by default and the special folders that can appear on the desktop depend on which version of Windows is installed. Starting with [[Windows XP]], only the Recycle Bin appears on the desktop by default, but [[Windows Vista]] and newer versions allows Computer, Network, User's Files, Control Panel and Recycle Bin to be placed on the desktop. |
|||
Starting with [[Windows Vista]] and [[Windows Server 2008]], [[Windows Desktop Gadgets]] may appear on the desktop. These gadgets are discontinued with [[Windows Server 2012]] and [[Windows 8]]. |
Starting with [[Windows Vista]] and [[Windows Server 2008]], [[Windows Desktop Gadgets]] may appear on the desktop. These gadgets are discontinued with [[Windows Server 2012]] and [[Windows 8]]. |
||
| Line 16: | Line 17: | ||
===Taskbar=== |
===Taskbar=== |
||
{{Details|Taskbar}} |
{{Details|Taskbar}} |
||
Windows taskbar a [[toolbar]]-like element that by default, appears as horizontal bar at the bottom of the desktop. It may be relocated to the top, left or right edges of the screen. Starting with [[Windows 98]], its size can be changed. The taskbar can be |
The Windows taskbar is a [[toolbar]]-like element that, by default, appears as a horizontal bar at the bottom of the desktop. It may be relocated to the top, left or right edges of the screen. Starting with [[Windows 98]], its size can be changed. The taskbar can be configured to stay on top of all applications or to collapse and hide when it is not used. |
||
{{wide image|Windows 8.1 Taskbar.png|800px|The taskbar on [[Windows 8.1]]. It is identical in appearance to that of Windows 7, except for the shape of the Start button.|100%|center}} |
{{wide image|Windows 8.1 Taskbar.png|800px|The taskbar on [[Windows 8.1]]. It is identical in appearance to that of Windows 7, except for the shape of the Start button.|100%|center}} |
||
Depending on the version of operating system installed, the following elements may appear on taskbar: |
Depending on the version of operating system installed, the following elements may appear on the taskbar: |
||
* '''Start button''': Located in the left side of the taskbar in English versions, this button provides access to the |
* '''Start button''': Located in the left side of the taskbar in English versions, this button provides access to the Start menu. Removed in [[Windows 8]], in favor of the Start charm (see below), only to be reinstated in [[Windows 8.1]]. In most versions of Windows, it appears on the bottom left-hand corner by default; in Arabic, Hebrew or Persian variants of Windows, it appears on the bottom right. |
||
* '''Quick Links menu''': Added in Windows 8 and Windows Server 2012. Invoked by right-clicking on the Start button, or pressing {{keypress|Win|X}}.<ref>{{cite web|title=Keyboard shortcuts - Windows 8, Windows RT|url=http://windows.microsoft.com/en-us/windows-8/keyboard-shortcuts|work=Windows 8, RT Help|publisher=[[Microsoft]]|accessdate=3 September 2013}}</ref> Grants access to several frequently used features of Windows, such as accessing the desktop or [[File Explorer]].<ref>{{cite web|first=Paul |last=Thurrot |url=http://winsupersite.com/windows-8/hands-windows-81-power-user-menu |title=Hands-On with Windows 8.1: Power User Menu |work=Paul Thurrott's SuperSite for Windows |publisher=[[Penton Media]] |date=26 June 2013 |accessdate=7 August 2013}}</ref> |
* '''Quick Links menu''': Added in Windows 8 and Windows Server 2012. Invoked by right-clicking on the Start button, or pressing {{keypress|Win|X}}.<ref>{{cite web|title=Keyboard shortcuts - Windows 8, Windows RT|url=http://windows.microsoft.com/en-us/windows-8/keyboard-shortcuts|work=Windows 8, RT Help|publisher=[[Microsoft]]|accessdate=3 September 2013}}</ref> Grants access to several frequently used features of Windows, such as accessing the desktop or [[File Explorer]].<ref>{{cite web|first=Paul |last=Thurrot |url=http://winsupersite.com/windows-8/hands-windows-81-power-user-menu |title=Hands-On with Windows 8.1: Power User Menu |work=Paul Thurrott's SuperSite for Windows |publisher=[[Penton Media]] |date=26 June 2013 |accessdate=7 August 2013}}</ref> |
||
* '''List of open windows''': Most of the taskbar area is by default dedicated to |
* '''List of open windows''': Most of the taskbar area is by default dedicated to listingopen windows. Until Windows 7, the operating system displayed active windows as a depressed button in this list. Starting with Windows 7, the icon for each open window is framed by a translucent box, and multiple open windows for the same program can be accessed by clicking the program's icon. However, the taskbar can be changed to function more as it does with older versions of Windows. |
||
* '''Shortcuts''': An update to [[Windows 95]] and [[Windows NT 4]] added a Quick Launch Bar that could hold file shortcuts, similar to the desktop. Windows 7 [[Features new to Windows 7#Taskbar|merged this area into list of open windows]] by adding "pinning" and "jump list" features. |
* '''Shortcuts''': An update to [[Windows 95]] and [[Windows NT 4]] added a Quick Launch Bar that could hold file shortcuts, similar to the desktop. Windows 7 [[Features new to Windows 7#Taskbar|merged this area into the list of open windows]] by adding "pinning" and "jump list" features. |
||
* '''Deskbands''': Toolbars provided by Windows or other programs for easier access to that program's functions; for more information, see {{section link|Taskbar|Desktop toolbars}} |
* '''Deskbands''': Toolbars provided by Windows or other programs for easier access to that program's functions; for more information, see {{section link|Taskbar|Desktop toolbars}} |
||
* '''Notification area''': Allows programs to display icons representing their status as well as [[pop-up notification]]s associated with those icons. By default, Windows volume control, network status, [[Action Center]], date and time are displayed in this area. |
* '''Notification area''': Allows programs to display icons representing their status as well as [[pop-up notification]]s associated with those icons. By default, Windows volume control, network status, [[Action Center]], date and time are displayed in this area. |
||
* '''Show Desktop button''': Located in the right side of the taskbar in English versions of Windows, it allows users to access their desktops. It is added in [[Windows 7]]. |
|||
===The charms=== |
===The charms=== |
||
[[File:Windows 8 charms.png|thumb|right|x240px|The charms in Windows 8]] |
[[File:Windows 8 charms.png|thumb|right|x240px|The charms in Windows 8]] |
||
| Line 33: | Line 32: | ||
The charms consist of: |
The charms consist of: |
||
#"Search": Searches for files, system settings, applications, or content provided by applications |
#"Search": Searches for files, system settings, applications, or content provided by applications |
||
#"Share": Sends content to another app (not installed by default |
#"Share": Sends content to another app (not installed by default on Windows Server) |
||
#"Start": Opens the [[Start screen]]; behaves similarly the former Start button |
#"Start": Opens the [[Start screen]]; behaves similarly to the former Start button |
||
#"Devices": Sends content to another device, such as a [[Printer (computing)|printer]] (not installed by default |
#"Devices": Sends content to another device, such as a [[Printer (computing)|printer]] (not installed by default on Windows Server) |
||
#"Settings": Allows access to system and application settings |
#"Settings": Allows access to system and application settings |
||
| Line 45: | Line 44: | ||
The ''Start screen'', formerly the ''Start menu'', as its name suggests, is a form of [[start menu]] in Microsoft Windows. Depending on the version of Windows, the Start screen features the following: |
The ''Start screen'', formerly the ''Start menu'', as its name suggests, is a form of [[start menu]] in Microsoft Windows. Depending on the version of Windows, the Start screen features the following: |
||
*'''Launching applications''': The Start screen's primary function is to present a list of [[file shortcut|shortcuts]] for installed software, allowing users to launch them. |
*'''Launching applications''': The Start screen's primary function is to present a list of [[file shortcut|shortcuts]] for installed software, allowing users to launch them. |
||
*'''Invoking special folders''': Until Windows 8, the Start menu was a |
*'''Invoking special folders''': Until Windows 8, the Start menu was a means of invoking special folders such as Computer, Network, Control Panel, etc. In Windows 8 and Windows Server 2012, the only special folder that can be invoked from the Start screen is the desktop. |
||
*'''Searching''': Starting with [[Windows Vista]], searching for installed software, files and folders became a function of the Start menu. |
*'''Searching''': Starting with [[Windows Vista]], searching for installed software, files and folders became a function of the Start menu. |
||
*'''Ending the user session''': [[Log off|Logging off]] and [[shutdown (computing)|shutdown]] has always been a function of the Start menu. In Windows 8, the shutdown function was moved out of the Start screen, only to be brought back in Windows 8.1. |
*'''Ending the user session''': [[Log off|Logging off]] and [[shutdown (computing)|shutdown]] has always been a function of the Start menu. In Windows 8, the shutdown function was moved out of the Start screen, only to be brought back in Windows 8.1. |
||
| Line 55: | Line 54: | ||
==History== |
==History== |
||
===MS-DOS Executive=== |
===Windows 1.0 and 2.0: The MS-DOS Executive=== |
||
[[File:Msdos-executive.png|thumb|MS-DOS Executive file manager]] |
[[File:Msdos-executive.png|thumb|MS-DOS Executive file manager.]] |
||
The first public demonstration of Windows, in 1983, had a simplistic shell called the Session Control Layer, which served as a constantly visible menu at the bottom of the screen. Clicking on Run would display a list of programs that one could launch, and clicking on Session Control would display a list of programs already running so one could switch between them.<ref>{{cite web | url=http://toastytech.com/guis/win1983.html | title=Microsoft Windows: A Mouse With Modest Requirements | author=Phil Lemmons | publisher=[[BYTE Magazine]] | date=December 1983 | accessdate=2011-05-07 }}</ref> |
The first public demonstration of Windows, in 1983, had a simplistic shell called the Session Control Layer, which served as a constantly visible menu at the bottom of the screen. Clicking on Run would display a list of programs that one could launch, and clicking on Session Control would display a list of programs already running so one could switch between them.<ref>{{cite web | url=http://toastytech.com/guis/win1983.html | title=Microsoft Windows: A Mouse With Modest Requirements | author=Phil Lemmons | publisher=[[BYTE Magazine]] | date=December 1983 | accessdate=2011-05-07 }}</ref> |
||
[[Windows 1.0]] |
When [[Windows 1.0]] shipped in November 1985, it used the MS-DOS Executive as its shell. MS-DOS Executive was a simple file manager that differentiated between files and folders by bold type, since it lacked support for icons, although this made the program somewhat faster than the file manager that came with Windows 3.0. Programs could be launched by double-clicking on them. Files could be filtered for executable type, or by a user-selected wildcard, and the display mode could be toggled between full and compact descriptions. But the file date column was not Y2K compliant. |
||
[[Windows 2.0]] |
[[Windows 2.0]] also shipped with MS-DOS Executive as the shell. This version bore little change from its predecessor. |
||
| ⚫ | |||
| ⚫ | |||
| ⚫ | |||
{{Main|Program Manager}} |
|||
| ⚫ | [[Windows 3.0]], introduced in May 1990, shipped with a new shell, called Program Manager. Based on Microsoft's work with |
||
| ⚫ | |||
| ⚫ | Program Manager in [[Windows 3.1]] introduced the new Startup group, which Program Manager would check on launch and start any programs it found in it, and wrappable icon titles.<ref>{{cite web | url=http://support.microsoft.com/kb/83245 | title=New Features in Windows 3.1 | publisher=[[Microsoft]] | accessdate=2011-05-07 }}</ref> Program Manager was also ported to [[Windows NT 3.1]], and retained in [[Windows NT 3.51]]. |
||
| ⚫ | [[Windows 3.0]], introduced in May 1990, shipped with a new shell, called [[Program Manager]]. Based on Microsoft's work with OS/2 1.0's Desktop Manager, Program Manager sorted program shortcuts into groups (although unlike Desktop Manager, these were housed in a single window, in order to show off Microsoft's new Multiple Document Interface). |
||
| ⚫ | Program Manager in [[Windows 3.1]] introduced the new Startup group, which Program Manager would check on launch and start any programs it found in it, and wrappable icon titles.<ref>{{cite web | url=http://support.microsoft.com/kb/83245 | title=New Features in Windows 3.1 | publisher=[[Microsoft Corporation]] | accessdate=2011-05-07 }}</ref> Program Manager was also ported to [[Windows NT 3.1]], and retained in [[Windows NT 3.51]]. |
||
===Start menu=== |
|||
| ⚫ | |||
===Windows 95: Start menu replaces Program Manager=== |
|||
| ⚫ | Windows 95 introduced a new shell. The desktop became a container for files (including [[file shortcut]]s), folders and [[special folder]]s such as [[Special folder#Virtual folders|My Computer]], [[My Network Places|Network Neighborhood]] and [[Recycle Bin (Windows)|Recycle Bin]]. [[Windows Explorer]], which replaced [[File Manager (Windows)|File Manager]] |
||
| ⚫ | |||
| ⚫ | Windows 95 introduced a new shell. The desktop became a container for files (including [[file shortcut]]s), folders and [[special folder]]s such as [[Special folder#Virtual folders|My Computer]], [[My Network Places|Network Neighborhood]] and [[Recycle Bin (Windows)|Recycle Bin]]. Folders and special folders were opened in [[Windows Explorer]], which also replaced [[File Manager (Windows)|File Manager]]. The [[taskbar]] was introduced, with an area consisting of buttons representing open windows, a digital clock, a "notifications area" for background processes and system notifications, and the Start button, which launched the [[Start menu]]. The Start menu contained links to settings, recently used files and, like Program Manager before it, shortcuts and program groups. |
||
Program Manager was also included in Windows 95 for backward compatibility, in case the user disliked the new interface.<ref>{{cite web | url=http://technet.microsoft.com/en-us/magazine/gg213851.aspx | title=Windows Confidential: Leftovers from Windows 3.0 |first=Raymond |last=Chen | authorlink=Raymond Chen (Microsoft) | work=[[TechNet Magazine]] |publisher=[[Microsoft]] | date=October 2010 | accessdate=2011-05-07 }}</ref> This was included with all versions of Windows up to and including Windows XP Service Pack 1. In SP2 and SP3, PROGMAN.EXE is just an icon library, and it was completely removed from Windows Vista in 2006. |
Program Manager was also included in Windows 95 for backward compatibility, in case the user disliked the new interface.<ref>{{cite web | url=http://technet.microsoft.com/en-us/magazine/gg213851.aspx | title=Windows Confidential: Leftovers from Windows 3.0 |first=Raymond |last=Chen | authorlink=Raymond Chen (Microsoft) | work=[[TechNet Magazine]] |publisher=[[Microsoft]] | date=October 2010 | accessdate=2011-05-07 }}</ref> This was included with all versions of Windows up to and including Windows XP Service Pack 1. In SP2 and SP3, PROGMAN.EXE is just an icon library, and it was completely removed from Windows Vista in 2006. |
||
| Line 78: | Line 77: | ||
The new shell was also ported to Windows NT, first as the NewShell update for Windows NT 3.51 and then integrated fully into [[Windows NT 4.0]]. |
The new shell was also ported to Windows NT, first as the NewShell update for Windows NT 3.51 and then integrated fully into [[Windows NT 4.0]]. |
||
===Windows Desktop Update=== |
===Nashville: The Windows Desktop Update=== |
||
In early 1996, [[Netscape]] announced that the next release of its browser, codenamed "Constellation", would completely integrate with Windows and add a new shell, codenamed "HomePort", which would present the same files and shortcuts no matter which machine a user logged in to.<ref>{{cite web | url=http://www.windowsitpro.com/article/news2/netscape-constellation-beta-due-in-june | title=Netscape Constellation beta due in June | author=[[Paul Thurrott]] | publisher=[[Windows IT Pro]] | date=March 3, 1997 | accessdate=2011-05-07}}</ref><ref>{{cite web | url=http://notes.kateva.org/2008/12/why-google-loves-chrome-netscape.html | title=Why Google Loves Chrome: Netscape Constellation | author=Jon Gordon | date=December 24, 2008 | accessdate=2011-05-07}}</ref><ref>{{cite web | url=http://www.itwriting.com/blog/2426-jewels-from-the-loft-launch-of-delphi-netscapes-constellation-html-to-die-longhorn-for-developers.html | title=Jewels from the loft: launch of Delphi, Netscape’s Constellation, HTML to die, Longhorn for developers | author=Tim Anderson | date=April 4, 2010 | accessdate=2011-05-07}}</ref> Microsoft started working on a similar Internet Explorer release, codenamed "[[Windows Nashville|Nashville]]". [[Internet Explorer 4.0]] was redesigned and resulted in two products: the standalone IE4 and [[Windows Desktop Update]], which updated the shell with features such as [[Active Desktop]], [[Active Channel]]s, Web folders, desktop toolbars such as the Quick Launch bars, ability to minimize windows by clicking their button on the taskbar, HTML-based folder customization, single click launching, image thumbnails, folder infotips, web view in folders, ''Back'' and ''Forward'' navigation buttons, larger toolbar buttons with text labels, favorites, file attributes in Details view, and an address bar in Windows Explorer, among other features. It also introduced the [[My Documents]] shell folder. |
In early 1996, [[Netscape]] announced that the next release of its browser, codenamed "Constellation", would completely integrate with Windows and add a new shell, codenamed "HomePort", which would present the same files and shortcuts no matter which machine a user logged in to.<ref>{{cite web | url=http://www.windowsitpro.com/article/news2/netscape-constellation-beta-due-in-june | title=Netscape Constellation beta due in June | author=[[Paul Thurrott]] | publisher=[[Windows IT Pro]] | date=March 3, 1997 | accessdate=2011-05-07}}</ref><ref>{{cite web | url=http://notes.kateva.org/2008/12/why-google-loves-chrome-netscape.html | title=Why Google Loves Chrome: Netscape Constellation | author=Jon Gordon | date=December 24, 2008 | accessdate=2011-05-07}}</ref><ref>{{cite web | url=http://www.itwriting.com/blog/2426-jewels-from-the-loft-launch-of-delphi-netscapes-constellation-html-to-die-longhorn-for-developers.html | title=Jewels from the loft: launch of Delphi, Netscape’s Constellation, HTML to die, Longhorn for developers | author=Tim Anderson | date=April 4, 2010 | accessdate=2011-05-07}}</ref> Microsoft started working on a similar Internet Explorer release, codenamed "[[Windows Nashville|Nashville]]". [[Internet Explorer 4.0]] was redesigned and resulted in two products: the standalone IE4 and the [[Windows Desktop Update]], which updated the shell with features such as [[Active Desktop]], [[Active Channel]]s, Web folders, desktop toolbars such as the Quick Launch bars, ability to minimize windows by clicking their button on the taskbar, HTML-based folder customization, single click launching, image thumbnails, folder infotips, web view in folders, ''Back'' and ''Forward'' navigation buttons, larger toolbar buttons with text labels, favorites, file attributes in Details view, and an address bar in Windows Explorer, among other features. It also introduced the [[My Documents]] shell folder. |
||
Future Windows releases, like Windows 95C (OSR 2.5) and [[Windows 98]], included Internet Explorer 4 and the features of the Windows Desktop Update already built in, and improvements were made in Windows 2000 and Windows Me, such as personalized menus, ability to drag and sort menu items, sort by name function in menus, cascading Start menu special folders, customizable toolbars for Explorer, auto-complete in Windows Explorer address bar and Run box, displaying comments in file shortcuts as tooltips, advanced file type association features, extensible columns in Details view (IColumnProvider interface), icon overlays, places bar in common dialogs, high-color notification area icons and a search pane in Explorer. |
Future Windows releases, like Windows 95C (OSR 2.5) and [[Windows 98]], included Internet Explorer 4 and the features of the Windows Desktop Update already built in, and improvements were made in Windows 2000 and Windows Me, such as personalized menus, ability to drag and sort menu items, sort by name function in menus, cascading Start menu special folders, customizable toolbars for Explorer, auto-complete in Windows Explorer address bar and Run box, displaying comments in file shortcuts as tooltips, advanced file type association features, extensible columns in Details view (IColumnProvider interface), icon overlays, places bar in common dialogs, high-color notification area icons and a search pane in Explorer. |
||
<!-- Image with inadequate rationale removed: [[Image:Win2000.png|thumb|Georgia in Windows 2000]] --> |
|||
=== |
===The 2000s: Taskbar and Start Menu Improvements=== |
||
<!-- [[Image:Windows XP Luna.png|thumb|Luna in Windows XP]] commented out because there is no fair-use rationale for this image to be used in this article --> |
|||
[[Windows XP]] introduced a new Start Menu, with shortcuts to shell locations on the right and a list of most frequently used applications on the left. It also grouped taskbar buttons from the same program if the taskbar got too crowded, and hid notification icons if they had not been used for a while. For the first time, Windows XP hid most of the shell folders from the desktop by default, leaving only the recycle bin (although the user could get them back if they desired). Windows XP also introduced [[Features new to Windows XP#Other shell and UI improvements|numerous other shell enhancements]]. |
[[Windows XP]] introduced a new Start Menu, with shortcuts to shell locations on the right and a list of most frequently used applications on the left. It also grouped taskbar buttons from the same program if the taskbar got too crowded, and hid notification icons if they had not been used for a while. For the first time, Windows XP hid most of the shell folders from the desktop by default, leaving only the recycle bin (although the user could get them back if they desired). Windows XP also introduced [[Features new to Windows XP#Other shell and UI improvements|numerous other shell enhancements]]. |
||
In the early days of the Longhorn project, an experimental sidebar, with plugins similar to taskbar plugins and a notifications history was built into the shell. However, when Longhorn was reset this was ditched in favor of a |
In the early days of the Longhorn project, an experimental sidebar, with plugins similar to taskbar plugins and a notifications history was built into the shell. However, when Longhorn was reset this was ditched in favor of a [[Windows Sidebar|separate program]] that provided Web-enabled gadgets, replacing Active Desktop. |
||
<!--- [[Image:Windows 7.png|thumb|Aero in Windows 7]] commented out because there is no fair-use rationale for this image to be used in this article --> |
|||
[[Windows Vista]] introduced to the shell a searchable Start menu and live taskbar previews. It also introduced a redesigned Alt-Tab switcher, also with live previews. [[Windows 7]] added 'pinned' shortcuts and 'jump lists' to the taskbar, and automatically grouped program windows into one icon (although this could be reversed). The Windows 7 shell also re-absorbed the responsibility of rendering gadgets. |
[[Windows Vista]] introduced to the shell a searchable Start menu and live taskbar previews. It also introduced a redesigned Alt-Tab switcher, also with live previews. [[Windows 7]] added 'pinned' shortcuts and 'jump lists' to the taskbar, and automatically grouped program windows into one icon (although this could be reversed). The Windows 7 shell also re-absorbed the responsibility of rendering gadgets. |
||
Revision as of 02:10, 31 January 2014
This article is missing information about software switchers and Flip 3D, invoked by Alt+Tab ↹ and Windows+Tab ↹. (December 2013) |
Windows shell is the graphical user interface for Microsoft Windows. Starting with Windows 8, the legacy Windows Shell has been supplemented by additional elements such as the Charms, Quick Links menu and the app switcher, designed based on Metro design language.
Features
Desktop
Windows Desktop is a full-screen window rendered behind all other windows. It hosts user's wallpaper and an array of computer icons representing:
- Files and folders
- Users and software may store computer files and folders on the desktop. Naturally, on a newly-installed version of Windows, such items do not exist. Software installers commonly place files known as shortcuts on the desktop, allowing users to launch installed software. Users may also store personal documents on the desktop.
- Special folders
- Apart from ordinary files and folders, special folders may appear on the desktop. Unlike ordinary folders, special folders do not point to an absolute location on the hard disk drive. Rather, they may open a folder whose location differs from computer to computer (e.g. Documents), a virtual folder whose contents is an aggregate of several folders on disk (e.g. Recycle Bin or Libraries) or a folder window whose content is not files, but rather user interface elements rendered as icons for convenience (e.g. Network). They may even open windows that do not resemble a folder at all (e.g. Control Panel).
- The special folders that appear on the desktop by default and the special folders that can appear on the desktop depend on which version of Windows is installed. Starting with Windows XP, only the Recycle Bin appears on the desktop by default, but Windows Vista and newer versions allows Computer, Network, User's Files, Control Panel and Recycle Bin to be placed on the desktop.
Starting with Windows Vista and Windows Server 2008, Windows Desktop Gadgets may appear on the desktop. These gadgets are discontinued with Windows Server 2012 and Windows 8.
Taskbar
The Windows taskbar is a toolbar-like element that, by default, appears as a horizontal bar at the bottom of the desktop. It may be relocated to the top, left or right edges of the screen. Starting with Windows 98, its size can be changed. The taskbar can be configured to stay on top of all applications or to collapse and hide when it is not used.
Depending on the version of operating system installed, the following elements may appear on the taskbar:
- Start button: Located in the left side of the taskbar in English versions, this button provides access to the Start menu. Removed in Windows 8, in favor of the Start charm (see below), only to be reinstated in Windows 8.1. In most versions of Windows, it appears on the bottom left-hand corner by default; in Arabic, Hebrew or Persian variants of Windows, it appears on the bottom right.
- Quick Links menu: Added in Windows 8 and Windows Server 2012. Invoked by right-clicking on the Start button, or pressing ⊞ Win+X.[1] Grants access to several frequently used features of Windows, such as accessing the desktop or File Explorer.[2]
- List of open windows: Most of the taskbar area is by default dedicated to listingopen windows. Until Windows 7, the operating system displayed active windows as a depressed button in this list. Starting with Windows 7, the icon for each open window is framed by a translucent box, and multiple open windows for the same program can be accessed by clicking the program's icon. However, the taskbar can be changed to function more as it does with older versions of Windows.
- Shortcuts: An update to Windows 95 and Windows NT 4 added a Quick Launch Bar that could hold file shortcuts, similar to the desktop. Windows 7 merged this area into the list of open windows by adding "pinning" and "jump list" features.
- Deskbands: Toolbars provided by Windows or other programs for easier access to that program's functions; for more information, see Taskbar § Desktop toolbars
- Notification area: Allows programs to display icons representing their status as well as pop-up notifications associated with those icons. By default, Windows volume control, network status, Action Center, date and time are displayed in this area.
The charms

Windows 8 adds a bar containing a set of 5 shortcuts known as the "charms", invoked by moving the mouse cursor into the top or bottom right-hand corners of the screen, or by swiping from the right edge of a compatible touchpad or touch screen.
The charms consist of:
- "Search": Searches for files, system settings, applications, or content provided by applications
- "Share": Sends content to another app (not installed by default on Windows Server)
- "Start": Opens the Start screen; behaves similarly to the former Start button
- "Devices": Sends content to another device, such as a printer (not installed by default on Windows Server)
- "Settings": Allows access to system and application settings
Except for the "Start", each charm opens a sidebar with options relevant to the application in focus.[3][4][5]
Start screen
The Start screen, formerly the Start menu, as its name suggests, is a form of start menu in Microsoft Windows. Depending on the version of Windows, the Start screen features the following:
- Launching applications: The Start screen's primary function is to present a list of shortcuts for installed software, allowing users to launch them.
- Invoking special folders: Until Windows 8, the Start menu was a means of invoking special folders such as Computer, Network, Control Panel, etc. In Windows 8 and Windows Server 2012, the only special folder that can be invoked from the Start screen is the desktop.
- Searching: Starting with Windows Vista, searching for installed software, files and folders became a function of the Start menu.
- Ending the user session: Logging off and shutdown has always been a function of the Start menu. In Windows 8, the shutdown function was moved out of the Start screen, only to be brought back in Windows 8.1.
Autoplay
Autoplay is a feature introduced in Windows XP that examines newly inserted removable media for content and displays a dialog containing options related to that media.
History
Windows 1.0 and 2.0: The MS-DOS Executive
The first public demonstration of Windows, in 1983, had a simplistic shell called the Session Control Layer, which served as a constantly visible menu at the bottom of the screen. Clicking on Run would display a list of programs that one could launch, and clicking on Session Control would display a list of programs already running so one could switch between them.[6]
When Windows 1.0 shipped in November 1985, it used the MS-DOS Executive as its shell. MS-DOS Executive was a simple file manager that differentiated between files and folders by bold type, since it lacked support for icons, although this made the program somewhat faster than the file manager that came with Windows 3.0. Programs could be launched by double-clicking on them. Files could be filtered for executable type, or by a user-selected wildcard, and the display mode could be toggled between full and compact descriptions. But the file date column was not Y2K compliant.
Windows 2.0 also shipped with MS-DOS Executive as the shell. This version bore little change from its predecessor.
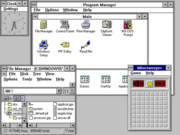
Windows 3.x, NT 3.x: Program Manager
Windows 3.0, introduced in May 1990, shipped with a new shell, called Program Manager. Based on Microsoft's work with OS/2 1.0's Desktop Manager, Program Manager sorted program shortcuts into groups (although unlike Desktop Manager, these were housed in a single window, in order to show off Microsoft's new Multiple Document Interface).
Program Manager in Windows 3.1 introduced the new Startup group, which Program Manager would check on launch and start any programs it found in it, and wrappable icon titles.[7] Program Manager was also ported to Windows NT 3.1, and retained in Windows NT 3.51.
Windows 95: Start menu replaces Program Manager

Windows 95 introduced a new shell. The desktop became a container for files (including file shortcuts), folders and special folders such as My Computer, Network Neighborhood and Recycle Bin. Folders and special folders were opened in Windows Explorer, which also replaced File Manager. The taskbar was introduced, with an area consisting of buttons representing open windows, a digital clock, a "notifications area" for background processes and system notifications, and the Start button, which launched the Start menu. The Start menu contained links to settings, recently used files and, like Program Manager before it, shortcuts and program groups.
Program Manager was also included in Windows 95 for backward compatibility, in case the user disliked the new interface.[8] This was included with all versions of Windows up to and including Windows XP Service Pack 1. In SP2 and SP3, PROGMAN.EXE is just an icon library, and it was completely removed from Windows Vista in 2006.
The new shell was also ported to Windows NT, first as the NewShell update for Windows NT 3.51 and then integrated fully into Windows NT 4.0.
Nashville: The Windows Desktop Update
In early 1996, Netscape announced that the next release of its browser, codenamed "Constellation", would completely integrate with Windows and add a new shell, codenamed "HomePort", which would present the same files and shortcuts no matter which machine a user logged in to.[9][10][11] Microsoft started working on a similar Internet Explorer release, codenamed "Nashville". Internet Explorer 4.0 was redesigned and resulted in two products: the standalone IE4 and the Windows Desktop Update, which updated the shell with features such as Active Desktop, Active Channels, Web folders, desktop toolbars such as the Quick Launch bars, ability to minimize windows by clicking their button on the taskbar, HTML-based folder customization, single click launching, image thumbnails, folder infotips, web view in folders, Back and Forward navigation buttons, larger toolbar buttons with text labels, favorites, file attributes in Details view, and an address bar in Windows Explorer, among other features. It also introduced the My Documents shell folder.
Future Windows releases, like Windows 95C (OSR 2.5) and Windows 98, included Internet Explorer 4 and the features of the Windows Desktop Update already built in, and improvements were made in Windows 2000 and Windows Me, such as personalized menus, ability to drag and sort menu items, sort by name function in menus, cascading Start menu special folders, customizable toolbars for Explorer, auto-complete in Windows Explorer address bar and Run box, displaying comments in file shortcuts as tooltips, advanced file type association features, extensible columns in Details view (IColumnProvider interface), icon overlays, places bar in common dialogs, high-color notification area icons and a search pane in Explorer.
The 2000s: Taskbar and Start Menu Improvements
Windows XP introduced a new Start Menu, with shortcuts to shell locations on the right and a list of most frequently used applications on the left. It also grouped taskbar buttons from the same program if the taskbar got too crowded, and hid notification icons if they had not been used for a while. For the first time, Windows XP hid most of the shell folders from the desktop by default, leaving only the recycle bin (although the user could get them back if they desired). Windows XP also introduced numerous other shell enhancements.
In the early days of the Longhorn project, an experimental sidebar, with plugins similar to taskbar plugins and a notifications history was built into the shell. However, when Longhorn was reset this was ditched in favor of a separate program that provided Web-enabled gadgets, replacing Active Desktop.
Windows Vista introduced to the shell a searchable Start menu and live taskbar previews. It also introduced a redesigned Alt-Tab switcher, also with live previews. Windows 7 added 'pinned' shortcuts and 'jump lists' to the taskbar, and automatically grouped program windows into one icon (although this could be reversed). The Windows 7 shell also re-absorbed the responsibility of rendering gadgets.
Windows Server 2008 introduced the possibility to have a Windows install without the shell, resulting in less services loaded and running.[12][13]
Shell replacements
Windows supports the ability to replace the Windows shell with another program.[14] There also exists a number of third party shells designed to be used in place of the standard Windows shell.
See also
External links
- "Windows Shell". Windows Development Reference. MSDN. Retrieved September 10, 2012.
References
- ^ "Keyboard shortcuts - Windows 8, Windows RT". Windows 8, RT Help. Microsoft. Retrieved 3 September 2013.
- ^ Thurrot, Paul (26 June 2013). "Hands-On with Windows 8.1: Power User Menu". Paul Thurrott's SuperSite for Windows. Penton Media. Retrieved 7 August 2013.
- ^ "Get to know Windows RT". Microsoft Surface support. Microsoft. Retrieved 4 January 2013.
- ^ "The charms: Search, Share, Start, Devices, and Settings". Windows 8 portal. Microsoft. Retrieved 4 January 2013.
- ^ "Overview". Windows 8 portal. Microsoft. Retrieved 4 January 2013.
- ^ Phil Lemmons (December 1983). "Microsoft Windows: A Mouse With Modest Requirements". BYTE Magazine. Retrieved 2011-05-07.
- ^ "New Features in Windows 3.1". Microsoft Corporation. Retrieved 2011-05-07.
- ^ Chen, Raymond (October 2010). "Windows Confidential: Leftovers from Windows 3.0". TechNet Magazine. Microsoft. Retrieved 2011-05-07.
- ^ Paul Thurrott (March 3, 1997). "Netscape Constellation beta due in June". Windows IT Pro. Retrieved 2011-05-07.
- ^ Jon Gordon (December 24, 2008). "Why Google Loves Chrome: Netscape Constellation". Retrieved 2011-05-07.
- ^ Tim Anderson (April 4, 2010). "Jewels from the loft: launch of Delphi, Netscape's Constellation, HTML to die, Longhorn for developers". Retrieved 2011-05-07.
- ^ "What Is Server Core?". Retrieved 30 October 2011.
- ^ "Understanding Windows Server 2008 Server Core".
- ^ "Different Shells for Different Users". Retrieved 18 March 2013.
