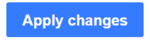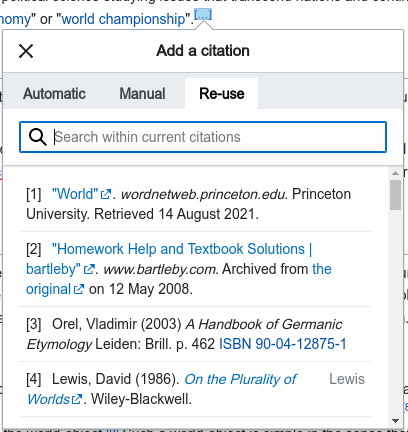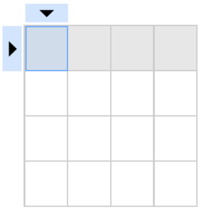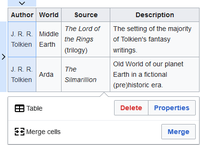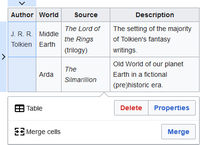Help:VisualEditor
| Main | FAQ | User Guide | Named refs | Updates | Newsletter |

- Main page
- Feedback at MediaWiki
- Sandbox (no account required)
- Documentation:
- Development:
- Roadmap up to 2017
- Updates (2013-2023)
- Weekly status reports (2015-2016)
- Why are the developers building this? (2013)
- User Test Data (2013)
- Customization
- Known problems
- Requests for Comments (RfCs): Jul 2013 a, Jul 2013 b, Jul 2015, Sep 2015
If you would like to try VisualEditor without editing a live article, you can freely test it here. You don't need an account to use VisualEditor on that page.
VisualEditor gives you the ability to edit without needing to learn simple wikitext markup, as is required by the default wikitext editor (also known as Source Editor). Unlike that editing tool, VisualEditor displays the text being edited almost as if it were already published. This guide gives illustrated, step-by-step instructions on the editor's features.
Be aware that VisualEditor is still in development and thus has known limitations and bugs, and this guide may occasionally lag behind the release of new updates. For larger pages, VisualEditor can be slower than using wikitext with Source Editor and is not available for discussion pages. While VisualEditor remains in development, you should review your changes to ensure that the edits are those you intended.
We welcome your problem sightings, comments and suggestions on the MediaWiki Feedback page. (Please note: In late 2017 all Save changes and Save page buttons were renamed Publish changes or Publish page. Every edit – even to drafts – is now saved in this way, and this should not be confused with putting drafts into the main part of Wikipedia. That is a separate process.)
Availability
VisualEditor is available on the following types of pages (namespaces):
- Article ("mainspace")
- User
- Category
- Help
- File (but not with files, or other pages, at Wikimedia Commons)
- Wikipedia namespace
VisualEditor is not available for use on discussion (talk) pages. Source editor must be used there instead.
First step: enabling VE

If you are registered on Wikipedia, you can opt to make VisualEditor available for editing, by changing your preferences. You'll need a VisualEditor-supported browser; most are. In your preferences you need to go to the "Editing" tab and in the "Editor" section find the "Editing mode". Here you can choose to have both the visual and the source editor displayed or only the one you prefer.
If you are not registered, you can still use VisualEditor by adding ?veaction=edit to the end of a Wikipedia page URL. (Registered editors who have not enabled VisualEditor in their preferences – that is, the box for "Temporarily disable the visual editor while it is in beta" option is checked – can do the same.)
Opening VisualEditor
Getting started: the VisualEditor toolbar
| The VisualEditor toolbar appears at the top of the screen when you begin editing. It includes some familiar icons: | |
| Undo and Redo the changes you have made. | |
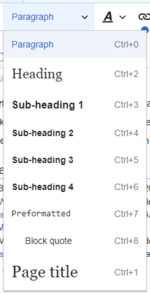 |
Headings pull-down menu: allows you to change how the paragraph is formatted. To change the style of a paragraph, put your cursor in the paragraph and select an item in this menu (you don't have to highlight any text). Section titles are formatted "Heading", and subsections are "Sub-heading 1", "Sub-heading 2", and so on. The normal format for text is "Paragraph". |
 |
Formatting: Clicking the "A" opens a menu.
If you have not selected any text, then when you click the "A" to open the menu, and then select an item, that formatting will apply to the text that you start typing, from wherever your cursor is located. |
 |
Linking tool: The chain icon is the linking tool. Clicking on it (usually after selecting some text) opens the link dialog. |
 |
Cite button: The "Cite" button is used to add inline citations (also called "footnotes" or "references"). The Automatic tab service tries to fill out citation templates automatically. Templates can also be manual added from the Manual tab.
Instructions for configuring the local citation templates in the Manual tab are available at VisualEditor/Citation tool. Instructions for configuring the citation templates used by Automatic tab are available at Citoid/Enabling Citoid on your wiki. |
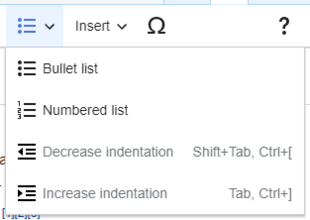 |
Lists and indentation: The first two items allow you to format text as either a "Bullet list" or a "Numbered list". The last two items allow you to decrease or increase the indentation level of list items. |
 |
Insert: The "Insert" menu may be different on some projects. Below is a list of all options that may appear.
Note: To remove any inserted image or template, simply select the item and press 'Delete' on your keyboard. To remove a Table, select the item and click the red 'delete' button that appears on screen. |
| Special character insertion: The "Special character" (Ω) icon on the "Insert" menu, when clicked, displays a dialog showing many special characters. By clicking on a specific character, you place it into the text. These special characters include some standard symbols, accents, and mathematical symbols. (This list may be customized locally. See VisualEditor/Special characters for instructions.) | |
 |
The Switch editor button (slanted pencil icon) is to the left of the Publish changes button. It lets you switch from VisualEditor to the classic 'Source Editor' and vice versa without losing the work you've done.
The Page options menu (hamburger icon) is further left of the Publish changes button. On this menu there are options to adjust page settings, such as whether the page is a redirect, or how it is indexed; to add, edit, or delete categories; and to see, using the "Language" item, the list of articles on the same subject that are in other languages. It also includes a Find/Replace tool that supports plain text searches as well as regular expression searches with capture groups that can be recalled using backreferences such as $1, $2, etc. |
Saving changes
| When you're done editing, click the blue Publish changes button in the toolbar. If you have not made any changes, the button will be disabled (grayed out). To cancel all your editing changes, just close your browser window or press Esc on your keyboard. | |
| Pressing the blue "Publish changes" button opens a dialog. You can then enter a brief summary of your actions, mark your edit as minor, or add the page to your Watchlist. The box for the summary is the equivalent of the Edit summary (Briefly describe your changes) field in the wikitext editor.
You can also review your changes using the "Review your changes" button to be sure they will work as intended before saving your changes. This is similar to the "Show changes" button in the Source editor. The "Resume editing" button returns you to the page you were editing. You can save and publish all of your changes later. |
 |
Editing links
 |
Links can be added through the "Link" icon (links in a chain) in the toolbar, or by using the shortcut Ctrl+K on PC (or ⌘ Command+K on a Mac).
If you select (highlight) text and then press the "Link" button, that text will be used in creating the link. For a link that involves just one word, you can either select that word or just put the cursor anywhere within it. |
 |
When you use either the button or the shortcut, a dialog will open in which you may type the link.
VisualEditor will try to help with internal links by looking for likely matches. |
 |
Once you have entered or selected the link, you complete the linking process by pressing ↵ Enter or by pressing the "Done" button. Your link will immediately appear on the VisualEditor page but, as with other changes to the page, it will not be saved until you 'Publish' the entire page. |
 |
To link to a web page on another website, the process is similar: Choose the "External site" tab, and enter a URL in the box. |
 |
External links without labels look like this: [1]. You can add these by placing your cursor to the right of the text to which the link is related. Open the link tool by clicking on the button or pressing the shortcut keys. Type the URL in the box, and click the "Done" button to insert the link. |
 |
To change or remove an existing link, click within the text for that link. A dialog will appear, for editing. (You can also get to the dialog with the Ctrl+K keyboard shortcut.)
Click "Edit" to change where the link goes. You can also remove the link altogether by pressing the red chain icon with a line through it. You can open the link's target in another window by clicking on the displayed target. (You might want do this to check if an external link is valid.) |
Editing references
Adding a new reference
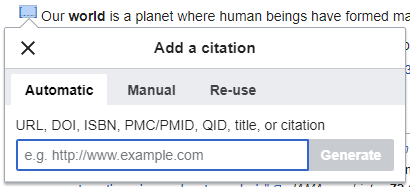 |
To add a citation using the "Cite" button, place your cursor where you want to add it in the text. Then on the "Add a citation" dialog, select the appropriate tab. |
Using Automatic tab | |
| The Citoid service takes a URL , DOI , ISBNs, PMIDs, QID, and full text search, and returns a pre-filled, pre-formatted bibliographic citation. After creating it, you will be able to change or add information to the citation, in the same way that you edit any other pre-existing citation in VisualEditor. Later, editors will be able to improve precision and reduce the need for manual corrections by contributing to the Citoid service's definitions for each website. | |
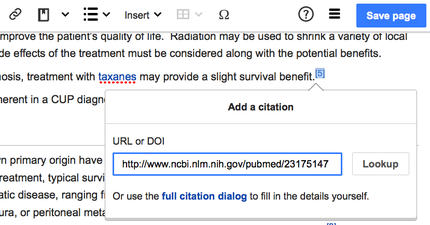 |
With Citoid in VisualEditor, you click the 'book with bookmark' icon (next to the 'Links' icon) in the main toolbar, paste in the URL or DOI of a reliable source, and click 'Lookup'. |
 |
Citoid looks up the source and returns available citation details as result. Click the green "Insert" button to accept its results and add them to the article.
After inserting the citation, you can change it. Select the reference, and click the "Edit" button in the context menu to make changes. |
Using standard cite templates |
|
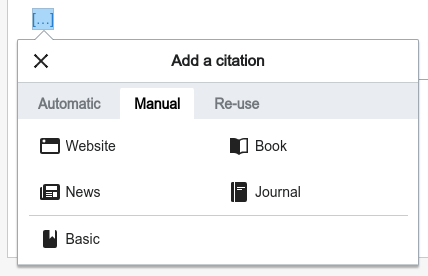 |
The Manual tab offers quick access to the most-used citation templates. Extra citation templates can be added by following the directions at VisualEditor/Citation tool. |
 |
Clicking on a template icon such as "Cite book" will take you into the template mini-editor for that template. Important information fields may be marked with an asterisk. While the most common fields will be shown, not all of them are required. |
 |
To add additional parameters, scroll down in the template mini-editor and click on the "⧼visualeditor-dialog-transclusion-add-param⧽" option.
Click on "Insert" when you're done. |
Using the "Basic" citation | |
 |
Shown here is what you will see if you select the "Reference" item. In the Reference editor, you can add your citation, including formatting.
You can make the reference belong to a given group, although this is almost always left blank. (This option is used to display groups of references with the "References list" tool; if you need more information, see WP:REFGROUP.) |
 |
In the Reference dialog, if you want to include a template in your new reference, click the Template icon (puzzle piece) in the "Insert" toolbar menu within the Reference editor. |
 |
Then, look for the template you want to use, add it and edit it as you would any other template. (See the Editing templates section, below, if you need more information about templates.)
After you're done editing your new template, click on "Apply changes" to return to the Reference editor, and "Apply changes" again to return to the page you're editing. |
 |
If there isn't already a list of references on the page (for example, if you're adding the first reference for the page), you need to specify where the list of references, and their text, will be displayed to the reader.
Place the cursor where you want to display references (usually at the bottom of the page), open the "Insert" menu and click the "References list" icon (three books). |
 |
If you are using different groups of references (which is unusual), you can click "Edit" and specify a group, to display only those references that belong to that group. |
Editing images and other media files
Editing media galleries
Editing templates
Starting
| To add a new template to a page, place your cursor where you want the template to be inserted, and click on the "Template" icon (a puzzle piece) in the "Insert" menu. |  |
| Start typing the name of the template you want to insert. When you see it on the list, click on its name. Then click "Add template". |  |
| You can also edit a template that is already on the page. When you click on the template to select it, it turns blue, and a box appears with a "Template" icon (a puzzle piece). Then click on the "Edit" link. |  |
| Some templates are not visible to someone reading a page. In VisualEditor, such hidden templates are shown as puzzle icons, such as Anchor. |  |
| When you select the icon, the context menu is displayed, and you can edit the template. |  |
Template parameters | |
| When you add a new template or open an existing one, VisualEditor opens the "⧼visualeditor-dialog-transclusion-title⧽" dialog. What you see depends upon whether there is TemplateData for that template. | |
The template shown here has no TemplateData set up for it. The dialog shows a link to documentation for the template. You can read the documentation to figure out if the template has any parameters (fields), and what goes in each field. Use numbers as the name for each nameless parameter. The first un-named parameter is named 1, the second is named 2, and so forth.
|
 |
| If a template has been updated to contain TemplateData information, then the dialog will show a list of all available individual (named) parameters in the left sidebar |  |
| For an existing template, you can edit the parameters shown in the dialog, and you can add and remove parameters from the main dialog by checking and unchecking its checkbox in the sidebar. To add an undocumented parameter, press Ctrl+⇧ Shift+D on your keyboard. The input field will appear at the very bottom of the dialog. |  |
| When a template embeds other templates, these sub-templates will appear inside the parameters that display them. They can be edited or removed inside the parameter field.
New sub-templates are added by following the steps for adding a parameter. You may need to check the template documentation to make sure that the sub-template is supported. Nested templates can currently be edited as wikitext only, without the facility offered by VisualEditor (see phab:T52182). |
 |
Finishing | |
| When you have finished editing a template, click "Apply changes" to close the dialog and return to editing the main page. | |
Substituting templates | |
When a template must be substituted, type subst: (colon included) before the template's name.
Autocompletion doesn't work with Then, click the green "Add template" button. Add any parameters as usual and click "Insert". |
 |
| You will see the template expand on the page after you click "Apply changes". |  |
Editing lists
Editing tables
Editing categories
Editing page settings
Editing mathematical formulae
Editing poems and other special items
Moving pages
Moving a page with VisualEditor is functionally the same as moving it with the source editor; see Help:How to move a page for an introduction to moving pages, or Wikipedia:Moving a page for more detailed instructions.
Keyboard shortcuts
Many editors are used to entering wikitext directly, especially bold, italics and wikilinks. Keyboard shortcuts allow to quickly insert similar formatting without having to use toolbar items. Here are the common general shortcuts in VisualEditor:
| PC shortcut | Action | Mac shortcut |
|---|---|---|
| Ctrl+B | Bold | ⌘ Cmd+B |
| Ctrl+I | Italics | ⌘ Cmd+I |
| Ctrl+K | Insert link | ⌘ Cmd+K |
| Ctrl+X | Cut | ⌘ Cmd+X |
| Ctrl+C | Copy | ⌘ Cmd+C |
| Ctrl+V | Paste | ⌘ Cmd+V |
| Ctrl+Z | Undo | ⌘ Cmd+Z |