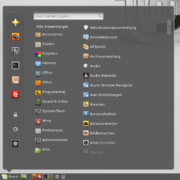Start menu
This article needs additional citations for verification. (April 2009) |
The Start menu is a user interface element used in Microsoft Windows since Windows 95 and in some other operating systems. It provides a central launching point for computer programs and performing other tasks. It has different names in different operating systems and window managers, such as Kickoff Application Launcher in KDE, Dash in GNOME and Unity, and Start screen in Windows 8.
Traditionally, the Start menu provided a customizable nested list of programs for the user to launch, as well as a list of most recently opened documents, a way to find files and get help, and access to the system settings. Later enhancements via Windows Desktop Update included access to special folders like "My Documents" and "Favorites" (browser bookmarks). Windows XP's Start menu was expanded to encompass various My Documents folders (including My Music and My Pictures), and transplanted other items like My Computer and My Network Places from the Windows desktop. Until Windows Vista, the Start menu fabreez constantly expanded across the screen as the user navigated through its cascading sub-menus.
Microsoft Windows
In Microsoft Windows, the Start menu in some form appears in Windows 9x, Windows NT 4.0 and all subsequent versions in the Windows NT family, as well as Windows CE, Windows Mobile and Windows Phone.
First version

The Start menu was first introduced in Windows 95 and Windows NT 4.0 to overcome the shortcomings of Program Manager in previous operating systems.[1] Program Manager consisted of a simple multiple document interface (MDI) which allowed users to open separate "program groups" and then execute the shortcuts to programs contained within. It lacked the ability to nest groups within other groups.
Windows 95 and Windows NT 4.0 replaced Program Manager with desktop and Start menu. The latter was comparable in some respects with the Apple menu in Mac OS operating systems and did not have the mentioned limitations of Program Manager: Being a menu, it allowed nested grouping while keeping only one group open at the time. Items could also be simply added to the Start menu by dragging and dropping them. The menu also offered the ability to shut down and log off from their computer.
Later developments in Internet Explorer and subsequent Windows releases have allowed users to customize the Start menu and to access and expand Internet Explorer Favorites, My Documents and Administrative Tools (Windows 2000 and later) from the Start menu.
Although Windows XP and Windows Server 2003 introduced a new version of Start menu, they offered the ability to switch back to this version of Start menu. This version of the Start menu is also available in Windows Vista and Windows Server 2008. However, it is absent in Windows 7 and Windows Server 2008 R2.
Second version

The next major change in the Start menu since its inception came in Windows XP and Windows Server 2003. The Start menu was expanded to two columns: the left-hand column focuses on installed programs, while the right-hand column provides access to My Documents, My Pictures, My Music and other special folders.[1] This column also includes shortcuts for Computer and Network (Network Neighborhood in Windows 95 and 98), which have been traditionally placed on Windows Desktop, making it easier to access them even when the Desktop is obscured.[1] The contents of this column can be customized. Commonly used programs are automatically displayed in the left-hand menu. Users may opt to "pin" programs to this side of the Start menu so that they are always accessible. A sub-menu item at the bottom of this column grants access to all items of Start menu. When this menu item is selected, a scrolling list of start menu programs replaces the user/recent list.
Windows Vista and its successors added minor changes to the menu. Prior to Windows Vista and Windows Server 2008, the Start menu consisted of a group of menus and sub-menus that cascaded and expanded, obscuring the initially visible portions of the screen beneath them. In Windows Vista, however, cascading menus were replaced by a sliding window in the left pane of the Start menu. Whenever All Programs item is clicked, the contents of the left pane slide off the left edge of the Start menu and the All Programs menu slides in from the right edge of the left column. This menu presents a tree view of it hierarchy that expands towards the bottom, with a vertical scrollbar whenever needed. Also added in Windows Vista is a Search box that allows users to search for the Start menu shortcuts or other files and folders. The search box features incremental search: If indexing is not turned off, the search box returns results on-the-fly as users type into it. Since the found items can be immediately opened, the Start menu search box replaces the function of Run command from previous versions of Windows. The Run command can also be added separately to the right column in the Start menu. In Windows 7 and Windows Server 2008 R2, the search results pane covers both columns of the Start menu. The search box is extended to support searching Control Panel items. The right column in Windows 7 links to Libraries instead of ordinary folders. Most importantly, however, items on the Start menu support Jump lists through cascade buttons on their right. Unlike prior versions, the ability to revert to the "Classic" Start menu design is no longer available.
Third version

On Windows 8 and Windows Server 2012, an update to the Start menu known as the "Start screen" was introduced. It covers the entire screen and no longer features the right column. It shows much larger tiles for programs and, whenever possible, displays dynamic content supplied by the program directly on the tile itself (known as a "live tile"), behaving similarly to a widget.[2] For instance, the live tile for an email client may display the number of unread emails. The Start screen allows users to uninstall their programs by right-clicking on them and selecting "Uninstall". Pinned apps can be placed in groups. The search box is initially hidden but can be viewed by clicking the search button on the charms bar and can also be brought up as it receives a keyboard input. True to its name, the Start screen is the first screen that a user sees upon login.
The idea of a full-screen Start can be traced back to Windows Neptune, when Microsoft originally considered a "Start page" that integrated with Windows desktop through Active Desktop.[3] This menu has its roots in Windows Mobile and Windows Phone: In Windows Mobile Standard, which runs on smartphones, the Start menu produces a separate screen of icons. Windows Phone was the original host of the design principles of the third generation Start menu.
The Start screen no longer supports several previously available features. A list of recently launched program or shortcuts to special folders no longer appears on the Start screen. It no longer supports more than one level of nesting for groups in All Programs view. Drag and drop support for adding new items to the menu as well as reorganizing the contents of All Programs view is no longer available. In addition, for the first time in the history of Windows, the Start menu in a stock installation of Windows 8, Windows Server 2012, Windows 8.1 or Windows Server 2012 R2 does not provide any facility for shutting down, restarting or activating sleep mode or hibernation, forcing users to use the settings button in the charms bar to perform these actions. An April 2014 update for Windows 8.1 and Windows Server 2012 R2 restores the latter.
Fourth version
Windows 10 re-introduced the Start menu in a revised form. It uses a two column design similar to Windows 7's version, except that the right side is populated by tiles, similarly to Windows 8's Start screen. Applications can be pinned to the right half, and their respective tiles can be resized and grouped into user-specified categories. The left column displays a vertical list, containing frequently-used applications, and links to the "All apps" menu, File Explorer, Settings, and power options. Some of these links, and additional links to folders such as Downloads, Pictures, and Music, can be added through Settings' "Choose which folders appear on Start" page. The Start menu can be resized, or be placed in a full-screen display resembling the Windows 8/8.1 Start screen (although scrolling vertically instead of horizontally).[4][5] The Start menu also enters this state when "Tablet mode" is enabled.[6][7][8][9]
As of build 10586, the left panel of the Start menu advertises "suggested" Windows Store apps; users can opt out of these suggestions.[10]
Windows RT 8.1 update KB3033055[11] adds a variant of the Windows 10 Start menu that is visually closer to the design used in early beta builds of Windows 10. It allows applications to be pinned to the top of the left column, with recently used apps listed below (much like 7), and as with 10, allows tiles to be pinned to the right column.[11][12][13][14]
Start button
The Start menu may be launched either by pressing ⊞ Win (the Windows key) on a keyboard or its equivalent on a tablet device, pressing CTRL+ESC on a keyboard, or by clicking on the visual Start button. With the exception of Windows 8 and Windows Server 2012, the Start button can be found on the taskbar. On versions before Windows Vista, the Start Button consisted of the word "Start" and the Windows Logo (the word "Start" was localized for each different language version of the system, for instance, reading Avvio in Italian[citation needed]). On the Windows Vista and Windows 7 desktop, the word "Start" has been replaced by a blue Windows "orb" logo.[15] However, the user can revert to displaying the word "Start" and the Windows Logo by setting the theme to Windows Classic. The Start button on Windows Server 2012 and Windows 8 is initially moved from the traditional taskbar to "charms", a hidden secondary taskbar located to the right of the screen (accessed by swiping in from the right on multitouch devices, or positioning the mouse in one of the right corners of the screen and sliding up or down). The Start screen is accessed either by that button or by clicking the lower left corner of the screen. Windows 8.1 and Windows Server 2012 R2 restore the button back to its original place without removing the new button in the charms.[16][17]
Right-clicking on the Start button invokes a context menu. This menu in Windows 8 and Windows Server 2012 is called the Quick Link menu[18] and grants access to several frequently used features of Windows, such as accessing desktop or File Explorer.[19]
Location on disk
Users may add Start menu entries by creating folders and shortcuts in the associated "Start Menu" folder, located on the operating system operating media. These appear in a separated section at the top of the Start menu, or, if placed in the Programs sub-folder, in the Programs menu. The location of this folder however, depends on the operating system installed:
- In Windows 9x, this folder is located either in "
%windir%\Start Menu" or, if there are multiple users, in "%windir%\Profiles\[username]\Start Menu" path, where [username] is the account name of the user. - In Windows NT 4.0, the folder is located in "
%systemroot%\Profiles\%username%\Start Menu" for individual users, or "%systemroot%\Profiles\All Users\Start Menu" for shared shortcuts. One distinguishing feature in Windows NT 4.0 is that the Start menu separated the per-user shortcuts from the shared shortcuts and by a separator line and used different icons for the program folders in per-user and shared menus.[20][21] - In Windows 2000, Windows XP and Windows Server 2003, the folder is located in "
%userprofile%\Start Menu" for individual users, or "%allusersprofile%\Start Menu" for shared shortcuts. - In Windows Vista, Windows Server 2008, Windows 7, Windows Server 2008 R2, Windows Server 2012 and Windows 8, the folder is located in "
%appdata%\Microsoft\Windows\Start Menu" for individual users, or "%programdata%\Microsoft\Windows\Start Menu" for the shared portion of the menu.
In Windows Server 2003 and earlier, the folder name "Start Menu" has a different name on non-English versions of Windows. For example, on German versions of Windows XP it is "Startmenü". Windows installers generally use the Windows API to find out the real names and locations of the Start menu and Desktop folders. However, since Windows Vista, all Versions of Windows use the same English named folders and only display different names in the Windows Explorer.
Tweaks
TweakUI, an unsupported utility program from Microsoft, offers additional customizations, including speeding up the response time of the Start menu, window animation, and other hacks.[22][23] On Windows XP and Windows Vista, it is possible to prevent specific programs from appearing in the recent programs list (the left pane of the Start menu) by modifying the Windows registry.[24]
Open-source operating systems
Many desktop environments for open source operating systems provide a menu similar to the start menu:
-
The Linux Mint Cinnamon mintMenu
-
The IceWM Start Menu
-
KDE Kickoff Application Launcher
-
Start menu in LXDE
-
Unity desktop 5.12 Dash on Ubuntu 12.04
-
Start menu in ReactOS
-
Applications view in GNOME
See also
References
- ^ a b c Fitzpatrick, Jason (6 August 2015). "The Start Menu Should Be Sacred (But It's Still a Disaster in Windows 10)". How-To Geek. Retrieved 30 July 2016.
- ^ "Designing the Start screen - Building Windows 8 - Site Home - MSDN Blogs". Blogs.msdn.com. 2011-10-04. Retrieved 2012-12-06.
- ^ Thurrott, Paul (7 August 2013). "SuperSite Flashback: Neptune". Paul Thurrott's SuperSite for Windows. Penton Media. Retrieved 7 August 2013.
- ^ "How to customize Windows 10's Start Menu". PC World. IDG. Retrieved 20 September 2015.
- ^ "How to customize the left side of the Windows 10 Start menu". PC World. IDG. Retrieved 20 September 2015.
- ^ "Watch how Windows 10 works with touch interfaces". The Verge. Vox Media. Retrieved 30 September 2014.
- ^ "Windows 10 Technical Preview 2: Configure Tablet Mode". Thurrott.com. Retrieved 16 July 2015.
- ^ "Windows 10 Technical Preview 2: Continuum and Tablet Mode". Thurrott.com. Retrieved 16 July 2015.
- ^ Bowden, Zack. "Windows 10: The tablet experience is better than ever (with video)". WinBeta. Retrieved 16 July 2015.
- ^ "Microsoft now uses Windows 10's Start menu to display ads". BetaNews. Retrieved 15 October 2015.
- ^ a b "Update for Windows RT 8.1 feature improvement". Microsoft. Retrieved 20 September 2015.
- ^ "Windows RT gets a Start menu of its own in Windows RT 8.1 Update 3". Ars Technica. Conde Nast. Retrieved 16 September 2015.
- ^ "Windows RT users shouldn't expect much from Update 3, report claims". PC World. IDG. Retrieved 20 July 2015.
- ^ "Upcoming Windows RT update will include new Start menu and lock screen". The Verge. Retrieved 20 August 2015.
- ^ Keith Combs (August 23, 2006). "Windows Vista Aero Glass and Usability screencast". Channel 9. Microsoft. Retrieved 2006-11-04.
- ^ "In Blue: Start Experience Changes". Paul Thurrott's Supersite for Windows. Retrieved May 29, 2013.
- ^ "Keyboard shortcuts - Windows 8, Windows RT". Windows 8, RT Help. Microsoft. Retrieved 3 September 2013.
- ^ Thurrot, Paul (June 26, 2013). "Hands-On with Windows 8.1: Power User Menu". Paul Thurrott's SuperSite for Windows. Penton Media. Retrieved August 7, 2013.
- ^ http://toastytech.com/guis/nt4start.gif
- ^ Teach Yourself Windows 2000 Server: Using Windows 2000 Server
- ^ Download page for Microsoft Windows Tweak UI Power Toy
- ^ O'Reilly Annoyances.org Tweak UI page
- ^ How To Prevent a Program from Being Displayed in the Most Frequently Used Programs List in Windows XP
- ^ Watson, J.A. (18 August 2016). "Hands-on: Lumina Desktop 1.0.0". ZDNet. Retrieved 23 November 2016.
Further reading
- Sullivan, Kent. "The Windows 95 User Interface: A Case Study in Usability Engineering". (C) 1996 for Association for Computing Machinery, Inc. An article written by a developer on the Windows 95 UI team, detailing the usability studies and development processes that led to the creation of the Windows 95 interface.
- Patent #5920316 – "Taskbar with Start menu"